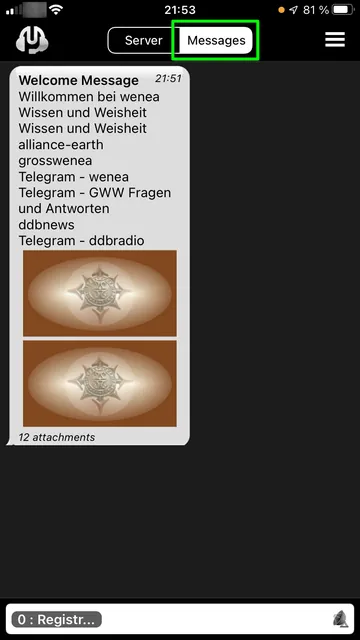Mumble für iOS ist in Apples App-Store über die Suchfunktion zu finden. Seit 2017 wird Mumble nicht mehr weiterentwickelt, funktioniert aber tadellos und ist stabil.
Es wird aus der Suche heraus mit dem Cloud-Symbol zur Installation geöffnet, und von dort mit dem Cloud-Symbol installiert.
Den App-Store nach der Installation schließen.
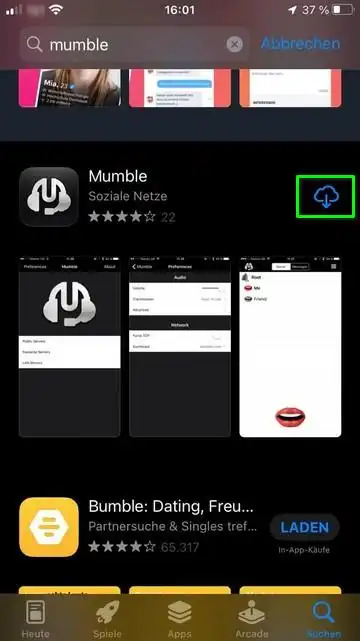
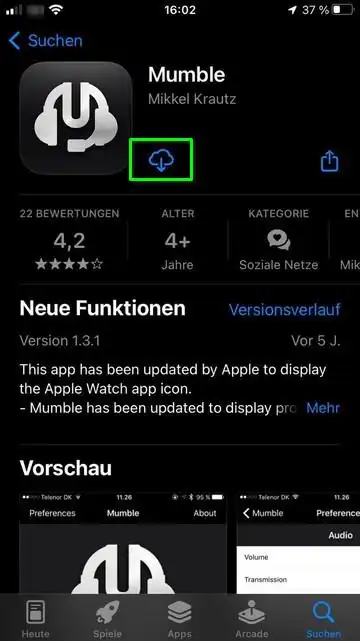
Jetzt werden die Einstellungen geöffnet.

In den Einstellungen suchen wir Mumble, tippen darauf und erlauben den Zugriff auf das Mikrofon.
Nun schließen wir die Einstelllungen.
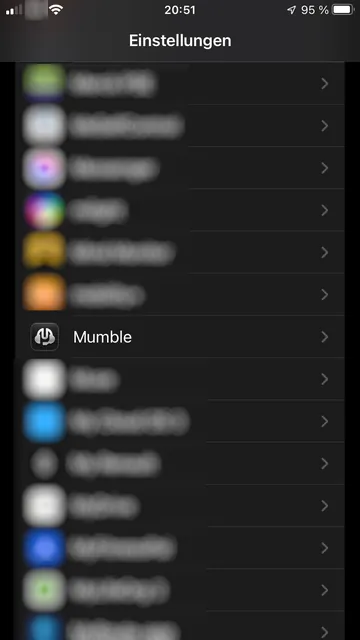
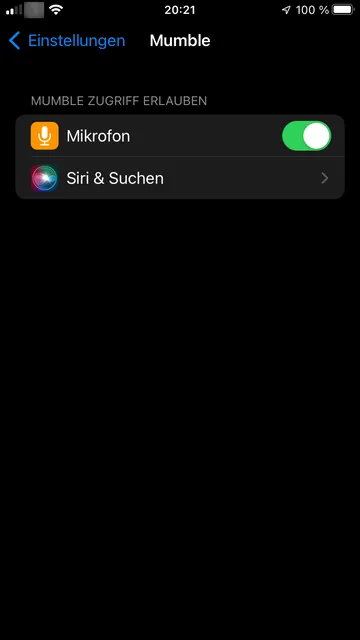
Durch antippen des Mumble-Icons öffnet sich Mumbles Startbildschirm.

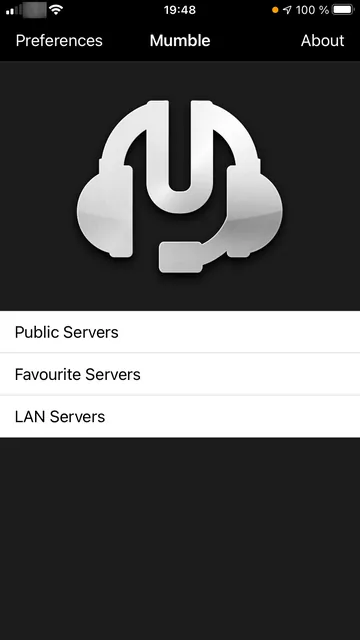
Auf dem Startbildschirm befindet sich oben links das Menü Preferences.
Damit öffnet sich die Einstellung mit dem Eintrag Certificate.
Wird dieser angetippt, öffnet sich das Fenster für die Erstellung eines Zertifikates.
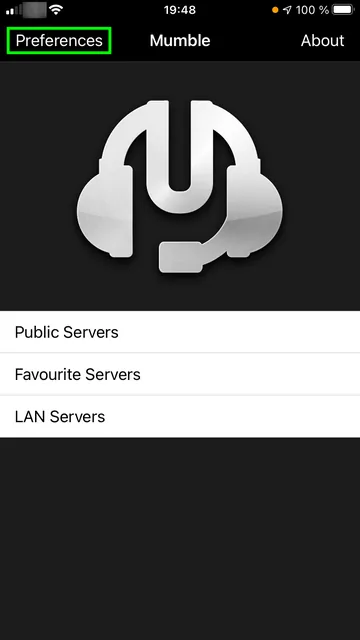
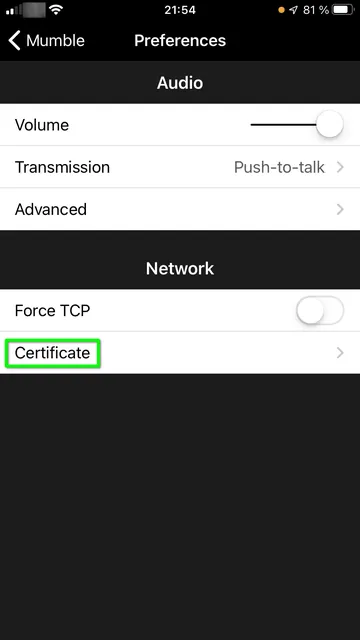
Mit dem Hinzufügen-Kreuz öffnen wir die Eingabemaske für das neue Zertifikat und tragen einen Namen (Mumble User) dafür ein.
Das Feld für die E-Mail sollte aus Datenschutzgründen nicht ausgefüllt werden.
Mit Tipp auf Create wird das Zertifikat erzeugt.
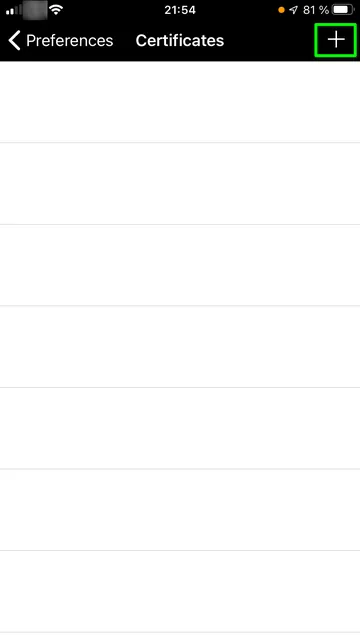
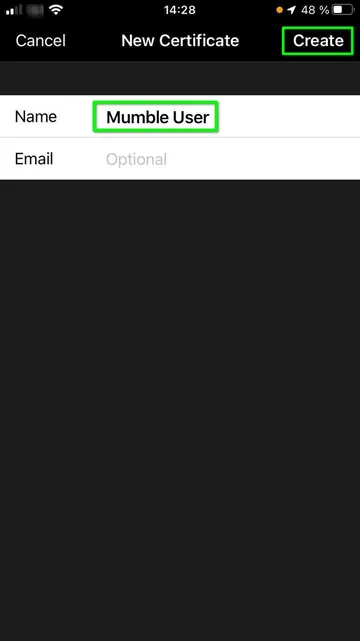
Das neue Zertifikat ist jetzt in dem entsprechenden Fenster eingetragen.
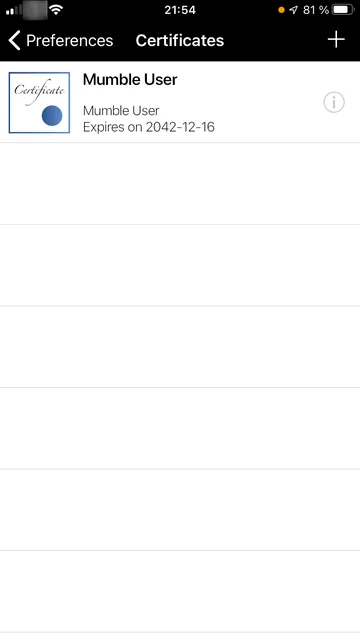
Für eine gute Kommunikation in der alliance-earth-Gemeinschaft ist die Einrichtung einer Sprechtaste erforderlich.
Zurück zu den Preferences tippen wir auf Transmission.
Im nächsten Fenster dann das Häkchen auf Push-to-talk setzen.
Das auf dem Display angezeigte Mund-Icon ist die eingestellte Sprechtaste, die durch tippen das Mikrofon zum Sprechen aktiviert und beim Loslassen deaktiviert.
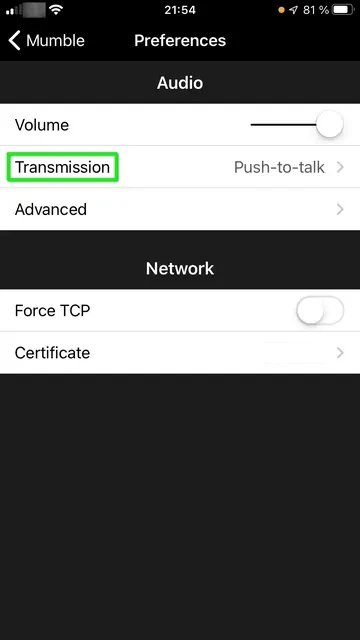
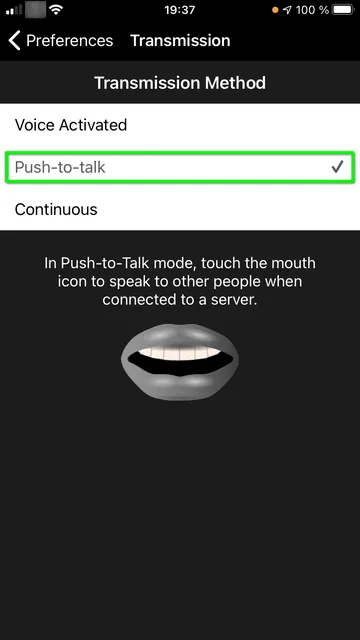
Im Mumble-Startbildschirm tippen wir den Eintrag Favourite Servers an.
Das folgende Fenster zeigt wieder das Hinzufügen-Kreuz.
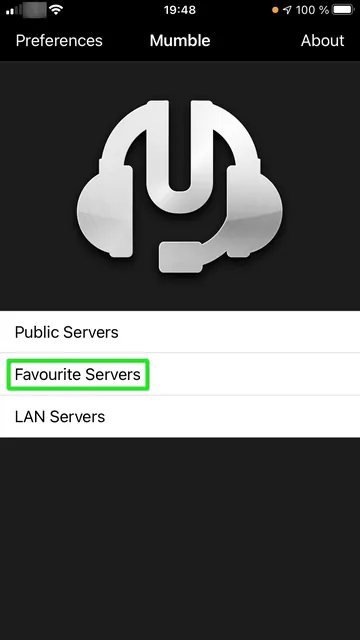
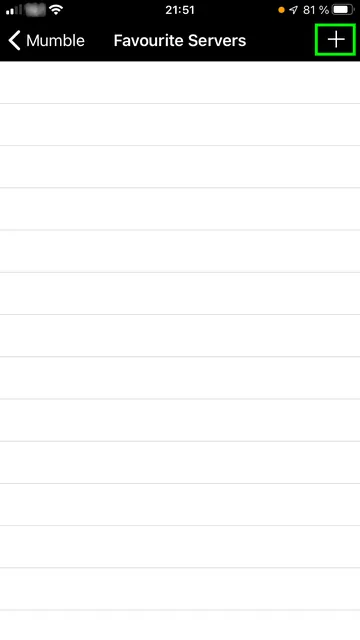
Mit dem Hinzufügen-Kreuz öffnet sich die Eingabemaske für einen neuen Favoriten.
In diese werden folgende Daten eingebeben:
Frei wählbar, z.B. alliance-earth
www.wissenundweisheit.de
64738
Vorname [PLZ] Bundesland
Bitte nichts in die Zeile Passwort eintragen, und mit Done verlassen.
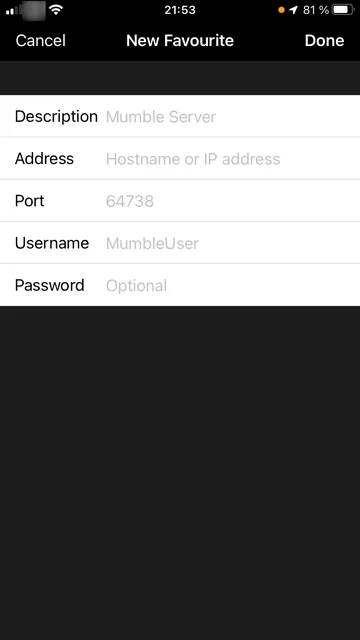
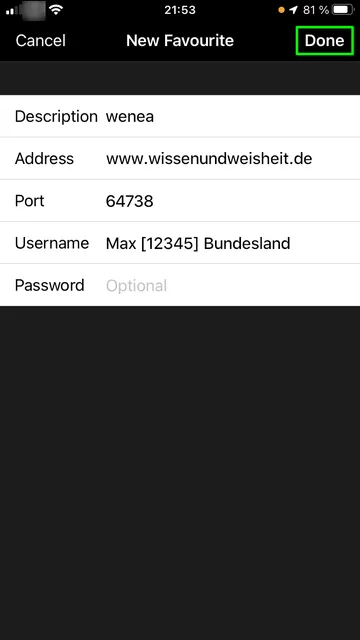
Der Favorit für alliance-earth wird jetzt angezeigt. Durch einen Tipp darauf wird Mumble sich mit dem alliance-earth-Server verbinden.
Der Reiter Server zeigt die Kanal-Ansicht, in der sich die Räume befinden. In den Räumen finden sich die Teilnehmer ein.
Im unteren Bereich ist das Mund-Icon als Sprechtaste zu sehen.
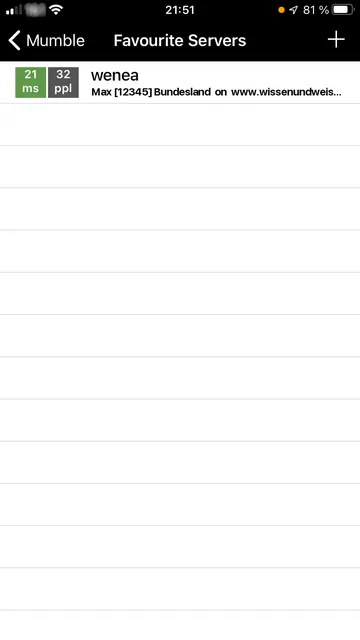
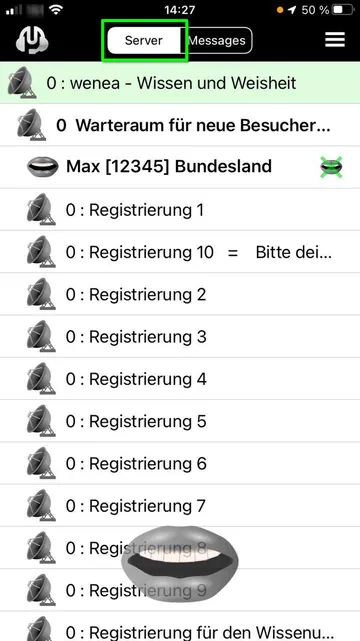
Hier können schriftliche Nachrichten gesendet und gelesen werden.
Dieser Bereich wird durch tippen auf den Reiter Messages im Vordergrund angezeigt.
Um wieder in die Kanal-Ansicht zu gelangen, genügt ein Tipp auf Server.