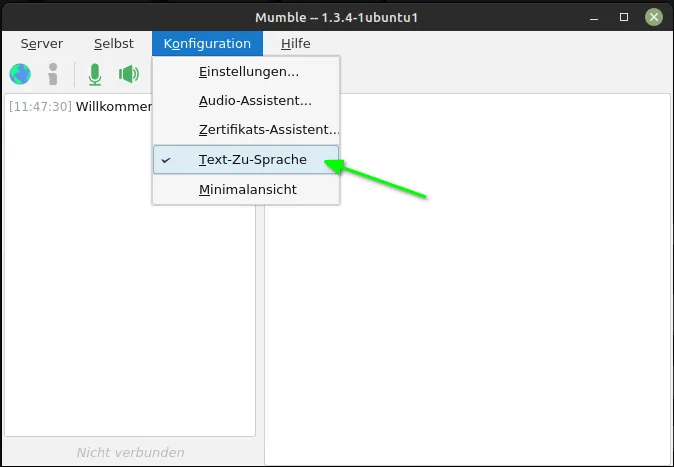Als Beispiel für diese Anleitung dient Linux Mint, da es sich bei alliance-earth um die am meisten verwendete Linux-Distribution handelt. Die Mumble Installation ist bei den gängigsten Linux-Distributionen nahezu identisch.
Im Startmenü von Mint steht der Eintrag für die Anwendungsverwaltung. Diese öffnet sich nach einem Klick darauf.
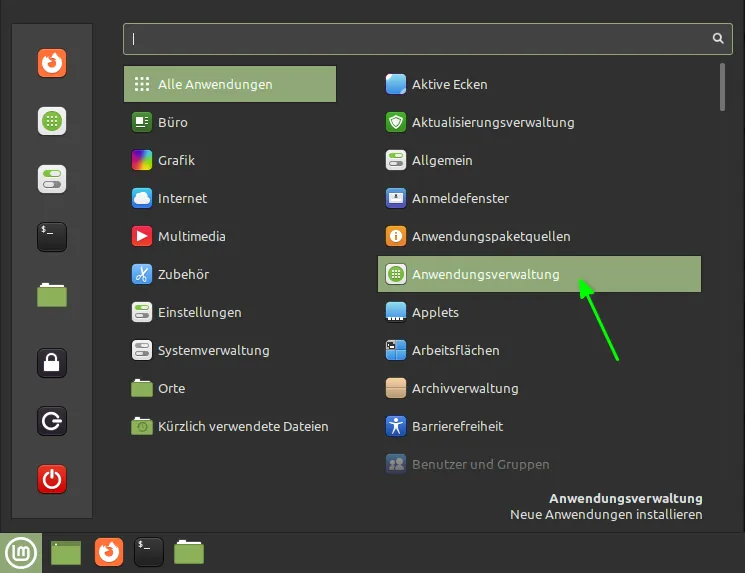
Geben Sie in der Suchfunktion der Anwendungsverwaltung Mumble ein. Es werden zwei Einträge für Mumble angezeigt.
1) Ein vom System bereitgestelltes Mumble, im allgemeinen nicht die aktuelle Version (z. Zt. Vers. 1.3.x). Einige neue Funktionen stehen nicht zur Verfügung.
2) Mumble in einem Flatpak-Container, aktuelle Version (z. Zt. Vers. 1.4.xxx). Braucht mehr Speicher auf der Festplatte. Neue Funktionen vorhanden.
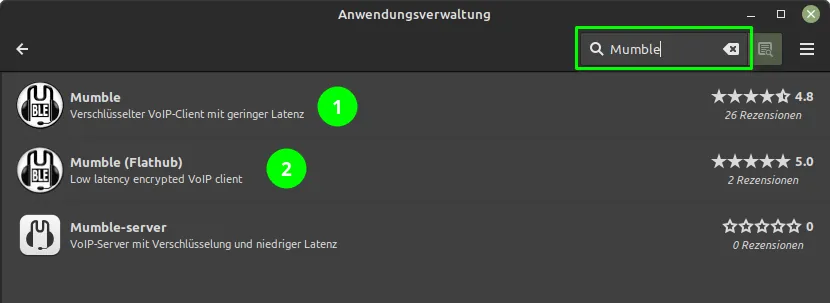
Sollten Sie sich für das vom System 1) bereitgestellte Mumble entscheiden, klicken Sie auf den entsprechenden Eintrag, damit sich das Installations-Fenster öffnet.
Nun auf Installieren klicken.
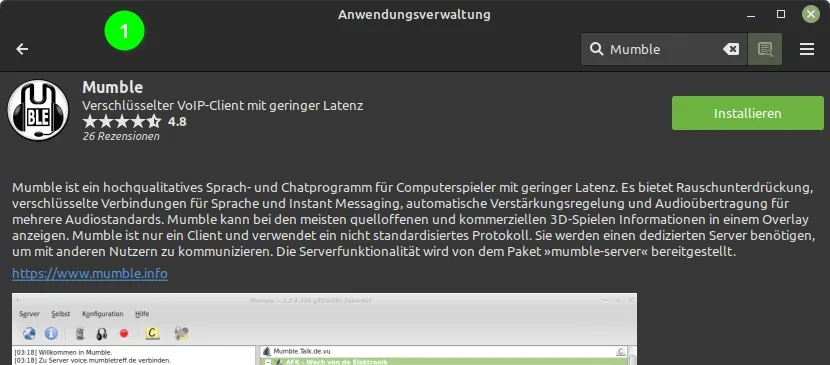
Sollten Sie sich für die Flatpak-Variante 2) von Mumble entscheiden, dann den entsprechenden Eintrag öffnen.
Nun auf Installieren klicken.
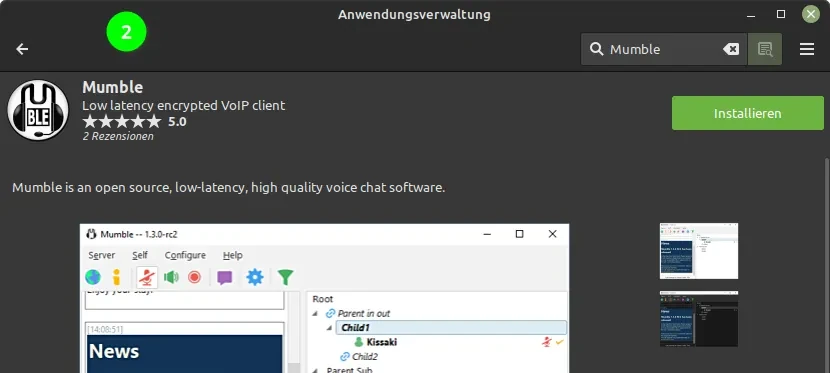
In beiden Fällen werden Sie nach dem System-Passwort gefragt. Legitimieren Sie die Installation.
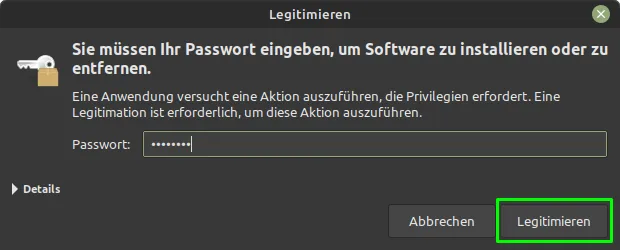
Bei der Flatpak-Variante von Mumble müssen zusätzliche Pakete installiert werden, was mit Klick auf Fortfahren geschieht.
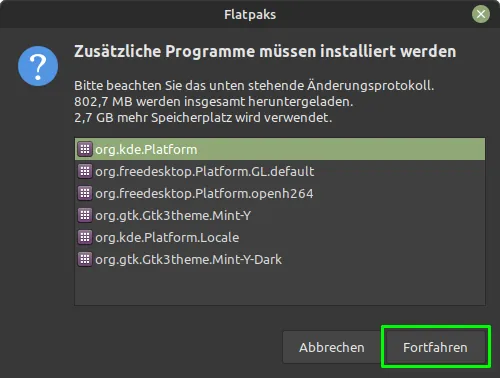
Nach der Installation geht es zum Audioeinstellungsassistent. Dieser ermöglicht die einfache Einstellung der benutzten Geräte.
Mit Klick auf Weiter geht es dann zur Geräteauswahl.
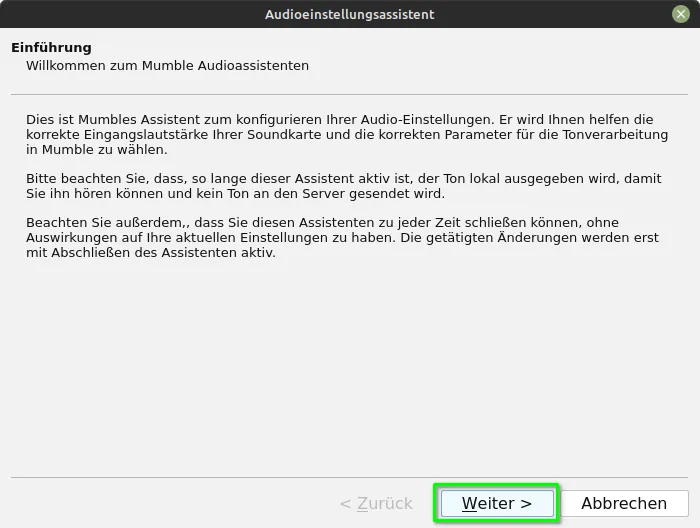
Hier wird Ihr Ein- und Ausgabegerät – wie z.B. Mikrofon und Lautsprecher oder Kopfhörer – eingestellt.
Es empfiehlt es sich, die Echounterdrückung einzuschalten. Das vermeidet Rückkopplungen zwischen Ein- und Ausgabegerät, was z.B. häufig bei Laptops mit eingebautem Mikrofon und Lautsprecher auftritt.
Die Einstellung Positionsabhängiges Audio aktivieren kann deaktiviert werden.
Sind die Einstellungen vorgenommen, solange auf Weiter klicken bis wir zur Sprachaktivitätserkennung gelangen.
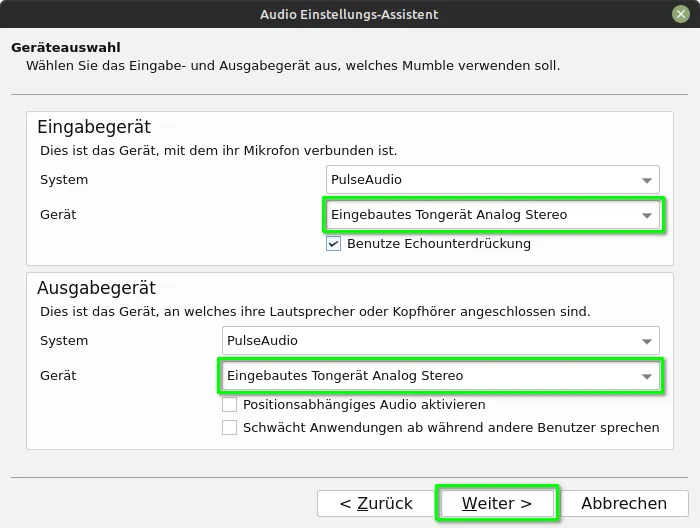
Für eine gute Kommunikation mit vielen Teilnehmern ist die Einrichtung einer Sprechtaste auf der Tastatur erforderlich.
In der Sprachaktivitätserkennung wird der Eintrag Push-To-Talk eingestellt.
Neben dem Push-To-Talk Eintrag befindet sich ein Feld Keine Tasten zugewiesen.
Bei der System-Version von Mumble (1.3.x) einmal ins Feld klicken und anschließend eine Sprechtaste auf der Tastatur drücken (z.B. STRG links).
Es sollte in dem Feld neben Push-To-Talk die gedrückte Taste eingetragen sein (z.B. Control_L).
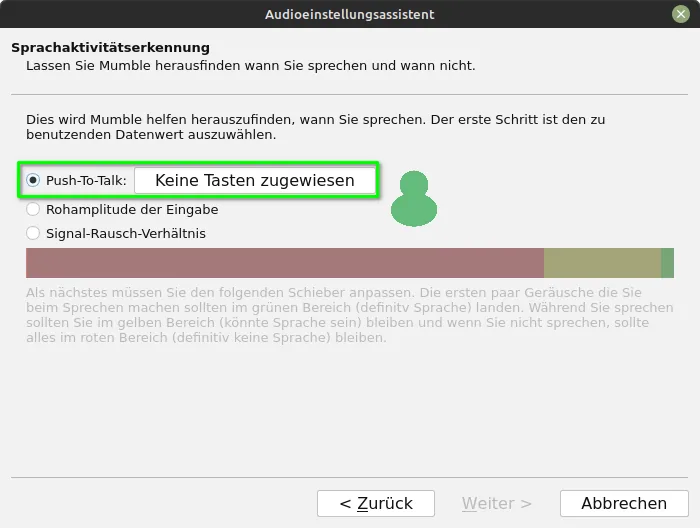
Bei der Flatpak-Version (1.4.x) von Mumble öffnet sich mit einem Maus-Klick in das Feld ein Extra-Fenster Tastenkürzel ändern.
Dort drücken wir einmal auf Hinzufügen und anschließend auf die ausgesuchte Sprechtaste (z.B. STRG links).
Es sollte dann in dem Extra-Fenster als Ausklapp-Menü der Eintrag Tastatur erscheinen.
Mit der Bestätigung durch OK wird das Extra-Fenster geschlossen.
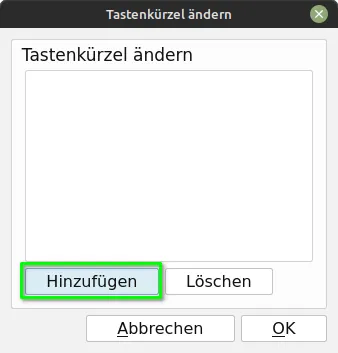
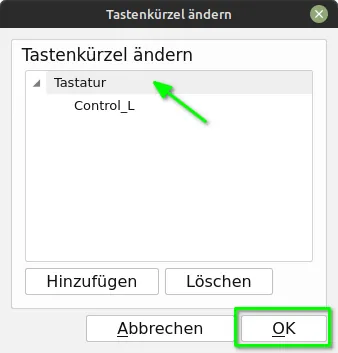
Die Sprachaktivitätserkennung zeigt jetzt bei beiden Mumble-Varianten die eingestellte Sprechtaste im Feld neben Push-To-Talk.
Jetzt so lange auf Weiter > klicken, bis das Fenster Fertig erreicht ist.
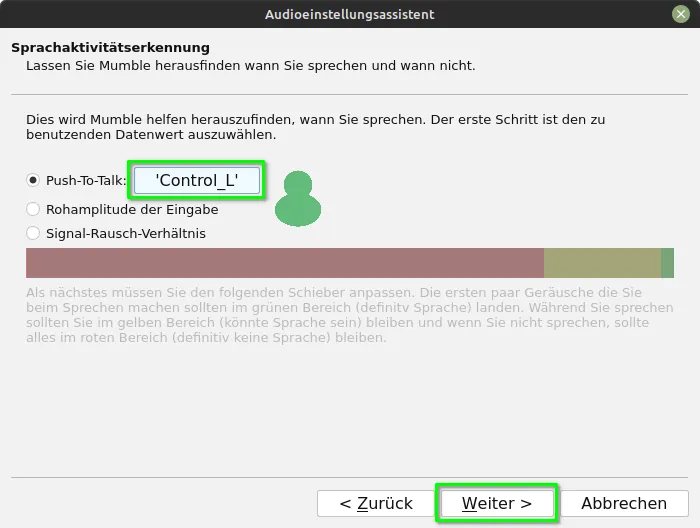
Hier beenden wir den Audioassistenten durch Abschließen.
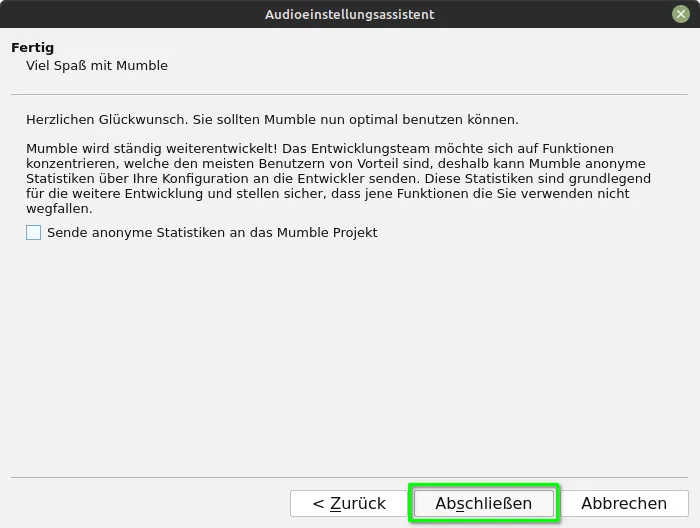
Nachdem wir den Audioassitenten geschlossen haben, gelangen wir in das Zertifikat-Management.
Hier lassen wir ein Zertifikat automatisch erstellen.
Mit einem Klick auf Weiter wird dieser Vorgang abgeschlossen.
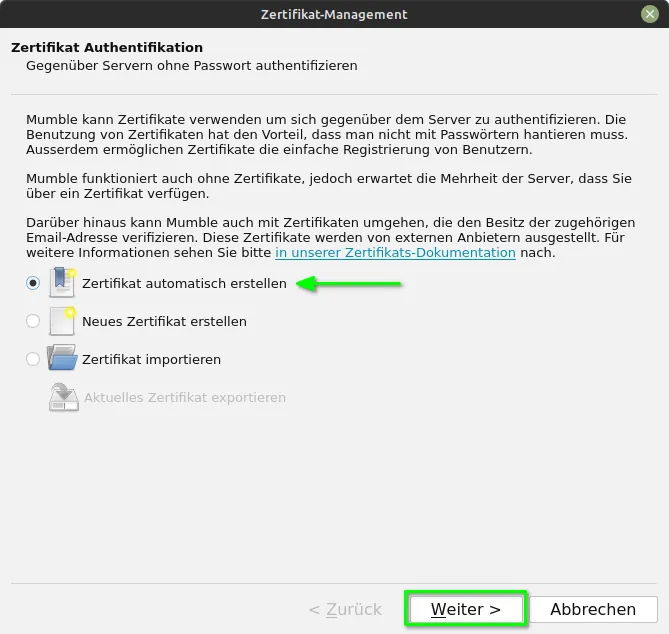
Die folgende Einwilligungserklärung kann mit Nein bestätigt werden. Das hat den Vorteil, dass die lange Liste der öffentlichen Mumble-Server nicht in der Server-Liste erscheint.
Diese Einstellung kann bei Bedarf jederzeit geändert werden.
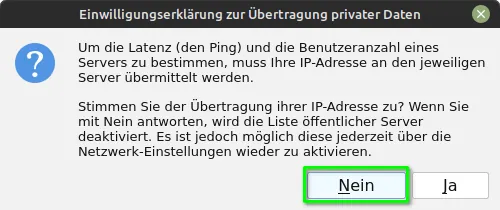
Um den alliance-earth-Server in die Favoritenliste einzutragen, öffnen wir in dem Fenster Mumble -Server Verbinden die Eingabemaske durch Klick auf Server hinzufügen (1).
In die Eingabemaske Server hinzufügen (2) bitte folgende Daten eingeben:
www.wissenundweisheit.de
64738
Vorname [PLZ] Bundesland
Frei wählbar, z.B. alliance-earth
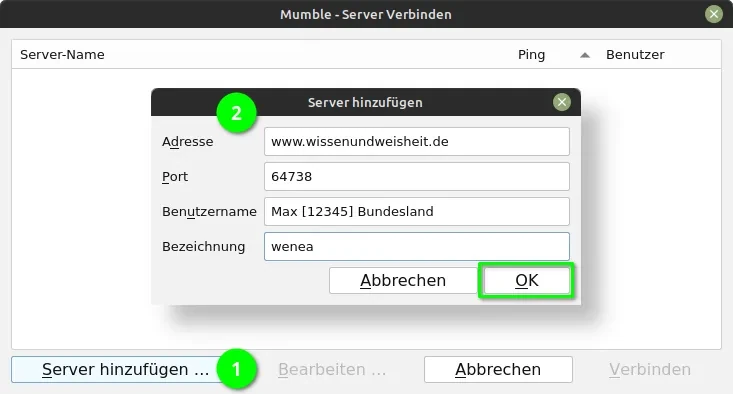
Ist nach dem Ausfüllen der Eingabemaske mit OK bestätigt worden, steht der Eintrag als Favorit in der Serverliste.
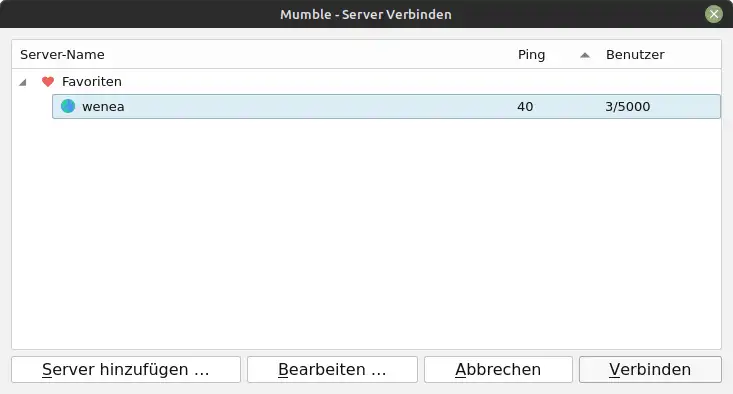
Mumble ist jetzt soweit eingerichtet, dass es sich mit dem alliance-earth-Server verbinden kann. Dazu sollte der alliance-earth Favoriten-Eintrag markiert sein, um dann auf Verbinden zu klicken.
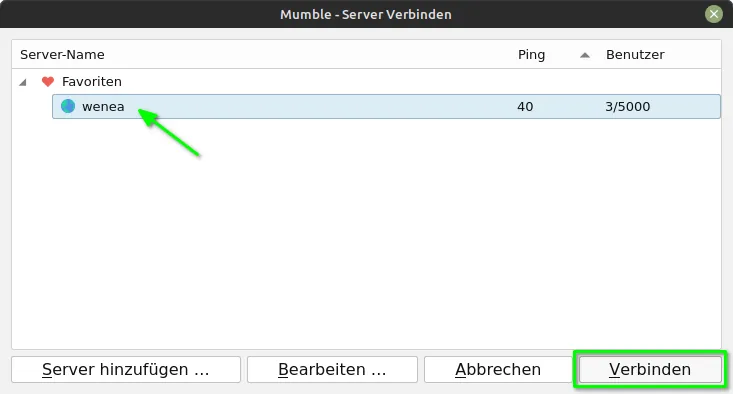
Sie sind nun mit dem alliance-earth-Server verbunden und können sich von den Technikern für den Gästebereich freischalten lassen.
Die aktuellen Zeiten, in denen die Registrierung für den Mitglieder-Bereich stattfindet, erfahren Sie durch unser Techniker-Team.
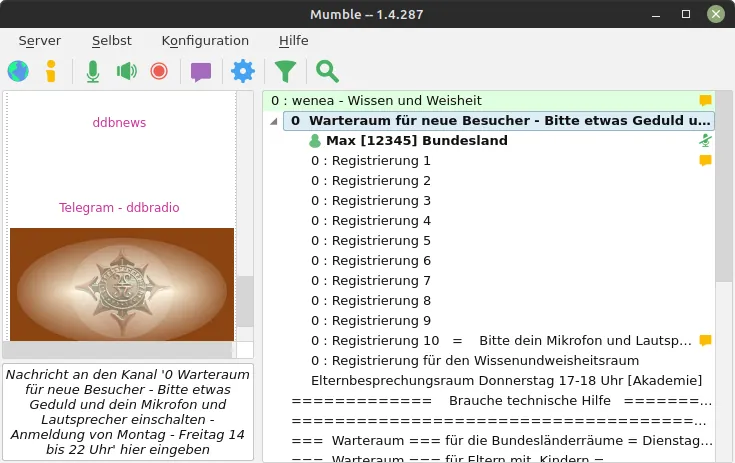
Das System-Mumble hat noch eine Voreinstellung, die störend sein kann, nämlich Text-Zu-Sprache. Diese bewirkt, dass eine Computer-Stimme den Text aus dem Chat-Bereich vorliest.
In dem Menü Konfiguration wird dem Eintrag das Häkchen genommen und die Computer-Stimme ist still.