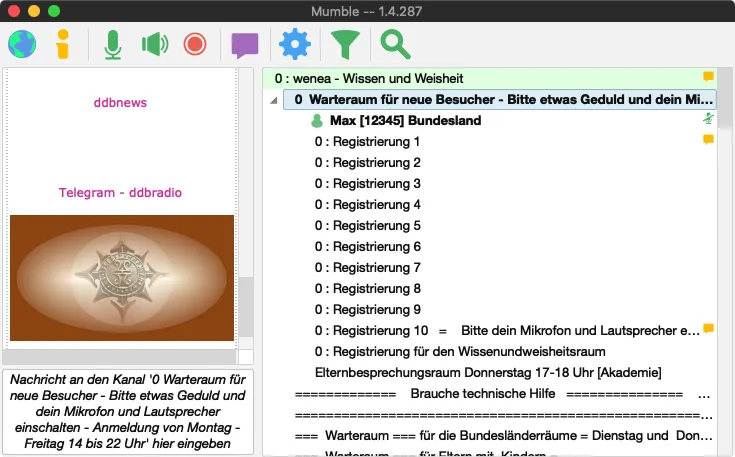Den Mumble-Client hier herunterladen und den Download erlauben. Aus dem Download-Ordner im Dock die heruntergeladene Datei öffnen, und in dem Fenster mit dem Ordner Applications Mumble über den Ordner ziehen.
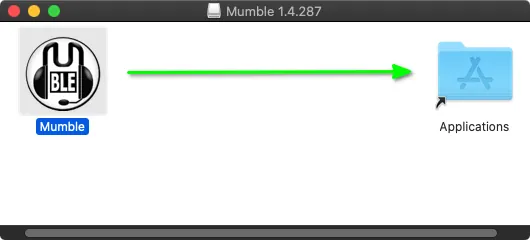
Das vorherige Fenster schließen, Mumble im Launchpad suchen und öffnen. Die kommende Warnung, daß Mumble nicht geöffnet werden kann, mit Abbrechen schließen.
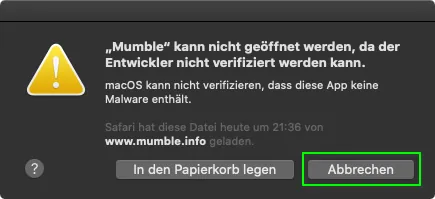
Jetzt in die Systemeinstellungen und zu Sicherheit > Allgemein gehen, dann auf Dennoch öffnen klicken.
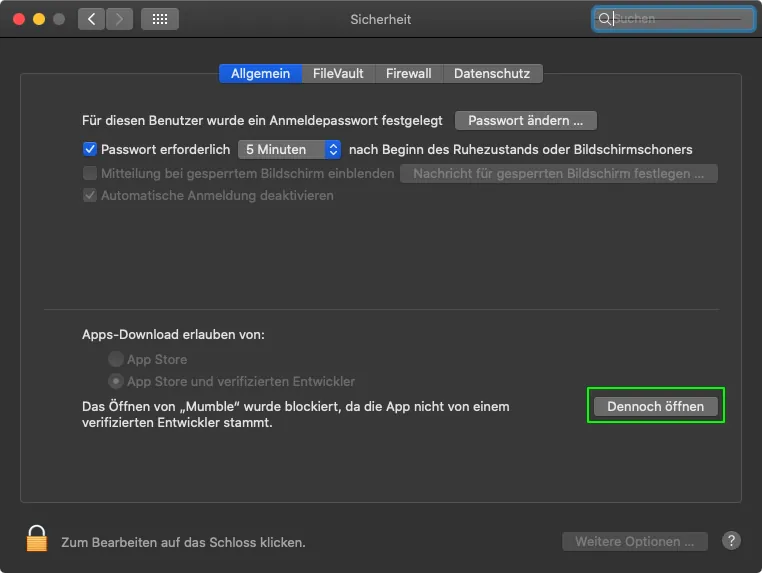
Es öffnet sich eine Warnung des Sicherheitssystems, da Mumble nicht von Apple verifiziert ist. Diese wird dann mit Öffnen beendet und die Installation geht weiter.
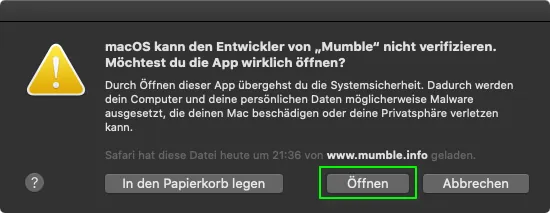
Danach sehen wir zwei geöffnete Fenster (Mumble und Audioassistent) und zwei Sicherheitsabfragen.
Die Abfragen sind möglicherweise hinter den Mumble-Fenstern versteckt!
Die Abfrage für den Mikrofon-Zugriff mit OK bestätigen. Die Abfrage zu den Bedienungshilfen mit einem Klick auf Systemeinstelllungen öffnen schließen. Es öffnet sich das Fenster Sicherheit > Datenschutz.
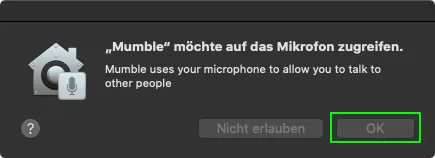
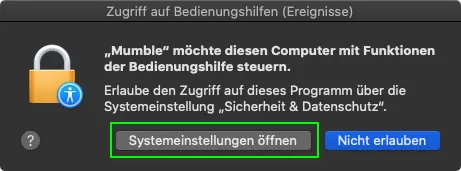
In Sicherheit > Datenschutz wird das Schloß geöffnet, Mumble bekommt ein Häkchen und der Schutz wird wieder aktiviert. Jetzt kann auch dieses Fenster geschlossen werden.
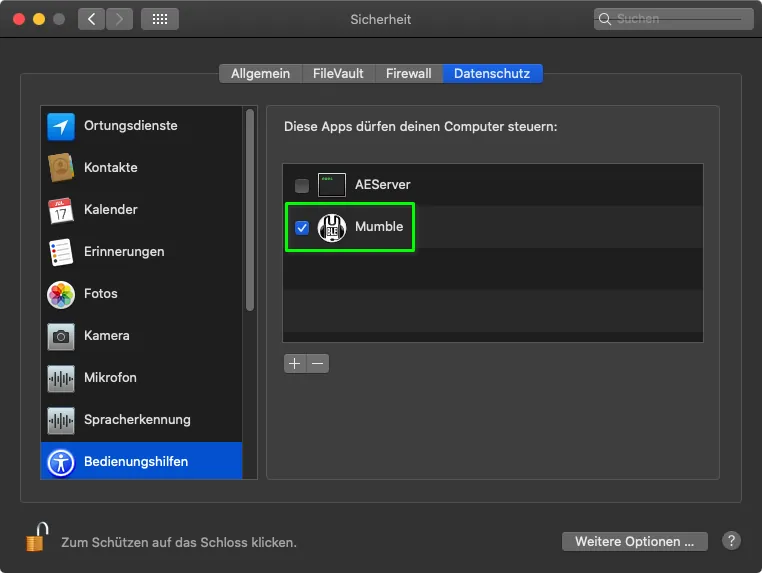
Das immer noch geöffnete Fenster des Audioassistenten mit der Bezeichnung Einführung Abbrechen und in dem neuen Fenster das Zertifikat automatisch erstellen lassen.
Es ist empfehlenswert, die sich öffnende Abfrage zur Latenzbestimmung mit Nein abzuschließen, da sonst alle angebotenen Mumble-Server aufgelistet werden.
Nach dem Klicken auf Weiter im nächsten Fenster mit Abschließen beenden.
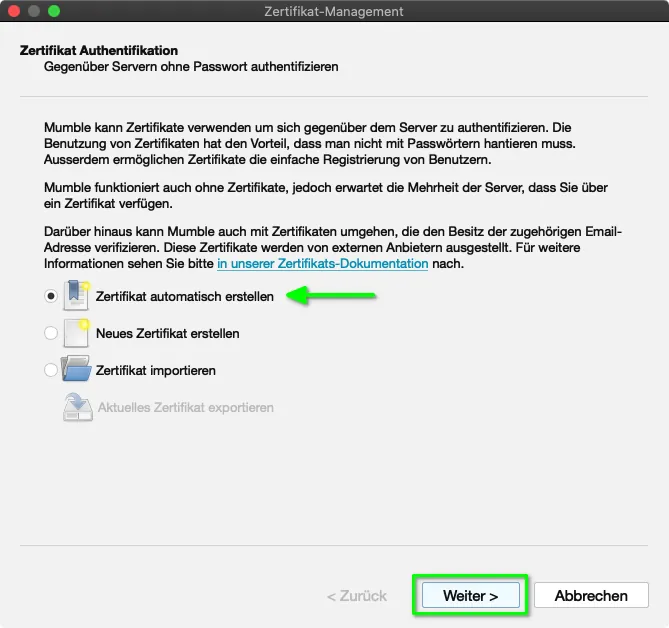
Um den alliance-earth-Server in die Favoritenliste einzutragen, öffnen wir die Eingabemaske durch Klick auf Server hinzufügen (1). In die Eingabemaske Server hinzufügen (2) bitte folgende Daten eingeben:
www.wissenundweisheit.de
64738
Vorname [PLZ] Bundesland
Frei wählbar, z.B. alliance-earth
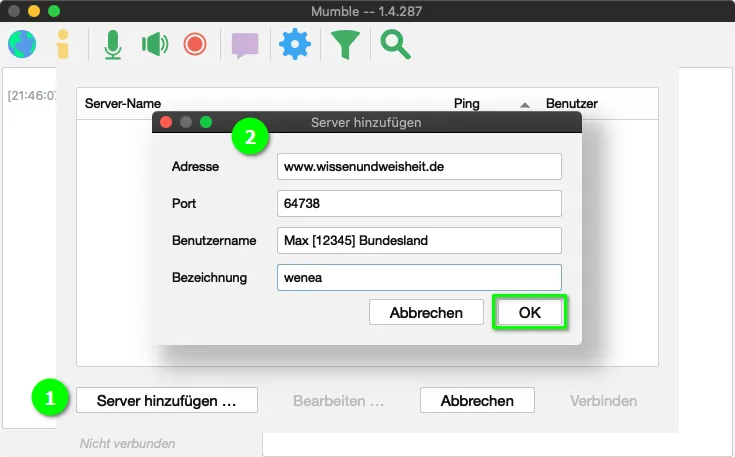
Ist nach dem Ausfüllen mit OK bestätigt worden, steht der Eintrag als Favorit in der Serverliste.
Mumble komplett schließen, damit die Sicherheitsfreigaben wirksam werden!
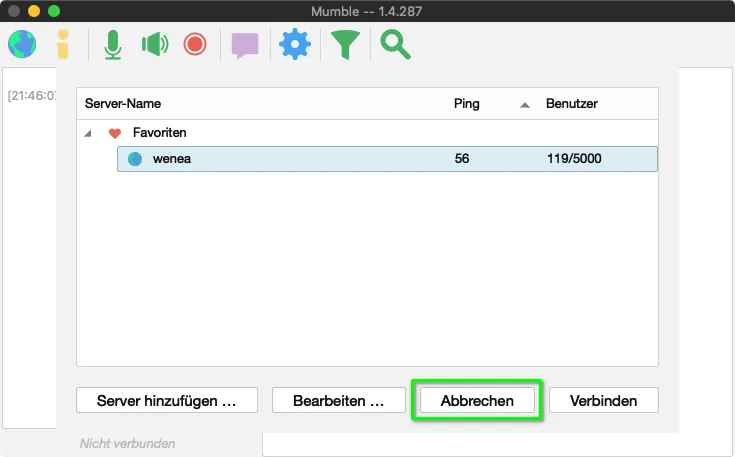
Der Mumble wird jetzt neu gestartet, und am oberen Rand des Monitors befinden sich in der Apple-Leiste – bei aktiviertem Mumble-Fenster – die entsprechenden Menüs. Dort klicken wir auf Konfiguration > Audioassistent.
Das Fenster Einführung öffnet sich. Beim Klick auf Weiter gelangen wir in die Geräteauswahl.
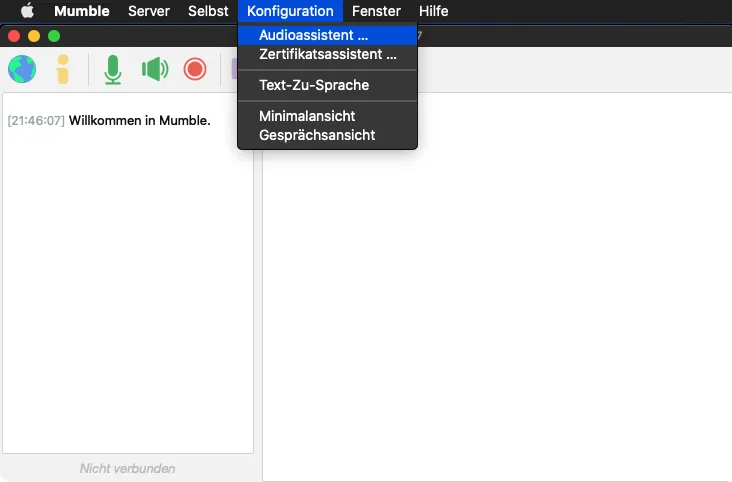
In dem Fenster der Geräteauswahl sollten die benutzten Ein- und Ausgabegeräte eingestellt werden.
Ebenso empfiehlt es sich, die Echounterdrückung einzuschalten. Das vermeidet Rückkopplungen zwischen Ein- und Ausgabegerät, was z.B. häufig bei Laptops mit eingebautem Mikrofon und Lautsprecher auftritt.
Die Einstellung Positionsabhängiges Audio kann deaktiviert werden.
Mit drei Klicks auf Weiter gelangen wir zur Sprachaktivitätserkennung.
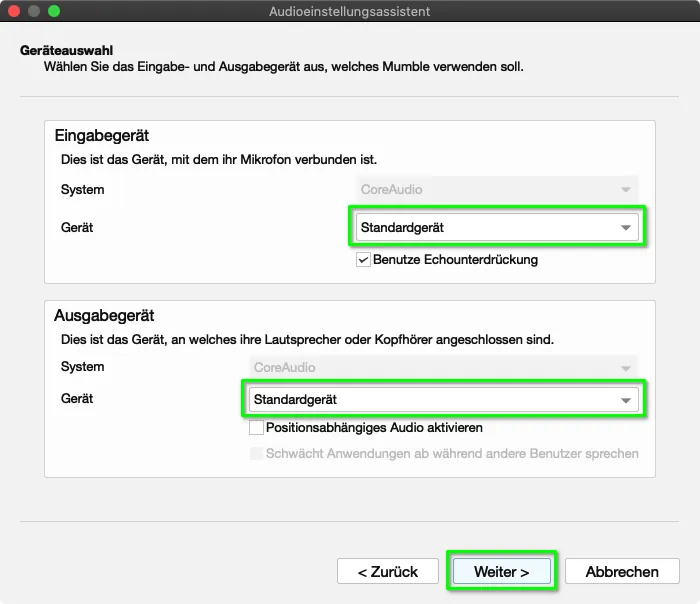
Von den drei Radio-Buttons wird Push-To-Talk ausgewählt. Anschließend ein Klick in das rechts daneben stehende Feld Keine Tasten zugewiesen und ein kleines Fenster Tastenkürzel ändern öffnet sich.
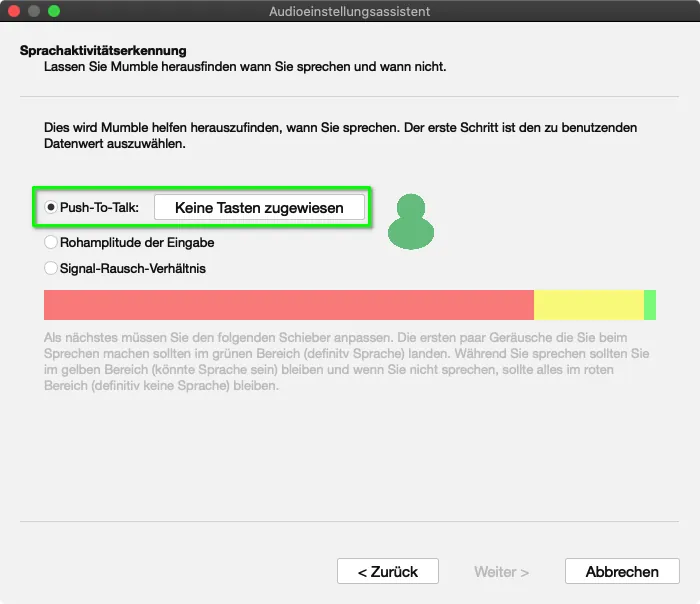
Einmal auf Hinzufügen klicken, anschließend eine Taste auf der Tastatur zum Sprechen aussuchen (z.B. Control links) und drücken. Es sollte nun der Eintrag Tastatur in dem Fenster stehen.
Nach der Bestätigung mit OK ist die eingestellte Taste in dem Feld neben Push-To-Talk zu sehen.
Jetzt noch drei mal auf Weiter, dann auf Abschließen klicken. Es kann nun die ausgewählte Taste zum Sprechen benutzt werden.
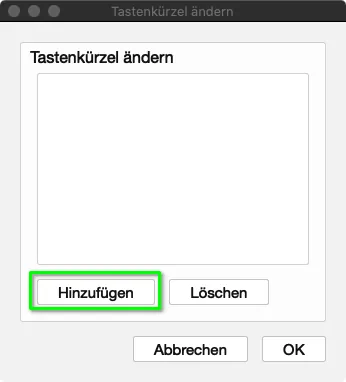
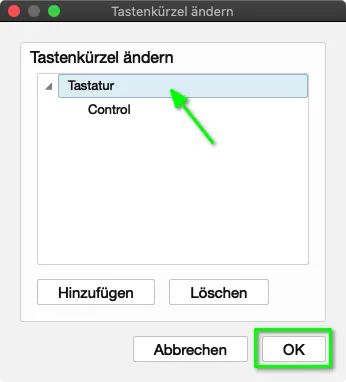
Mit einem Klick auf die Weltkugel (1) öffnet sich die Server-Liste, wo die von Ihnen eingegebene Bezeichnung für den Favoriten von alliance-earth (2) steht. Ist dieser markiert, einmal auf Verbinden klicken.
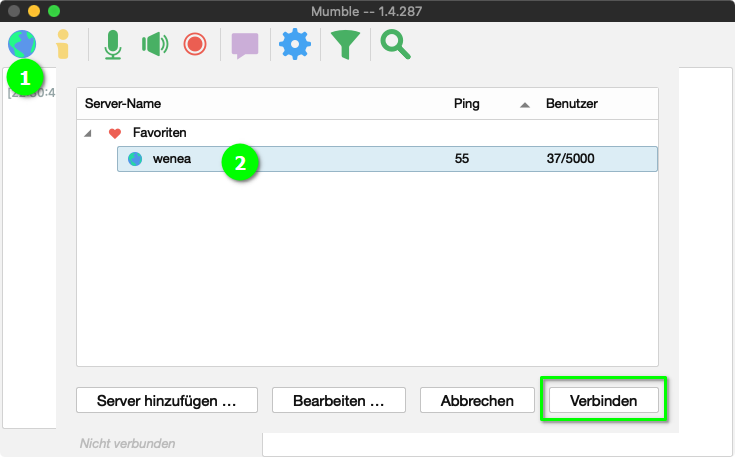
Sie sind nun mit dem alliance-earth-Server verbunden und können sich von den Technikern für den Gästebereich freischalten lassen.
Die aktuellen Zeiten, in denen die Registrierung für den Mitglieder-Bereich stattfindet, erfahren Sie durch unser Techniker-Team.