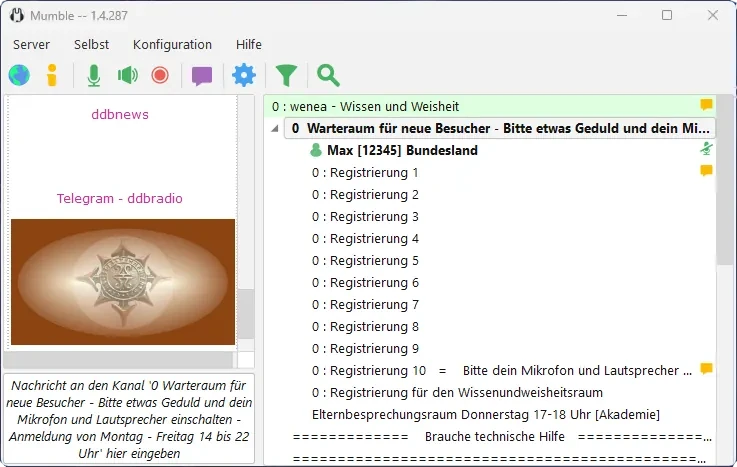Den Mumble-Client für Windows kann man hier herunterladen.
Nach dem Download die Datei öffnen. Die Vorbereitung erscheint kurz und anschließend steht das Fenster für die Installation zur Verfügung.
Jetzt ein Häkchen für die Zustimmung zur Lizenzvereinbarung setzen und auf Installieren klicken.
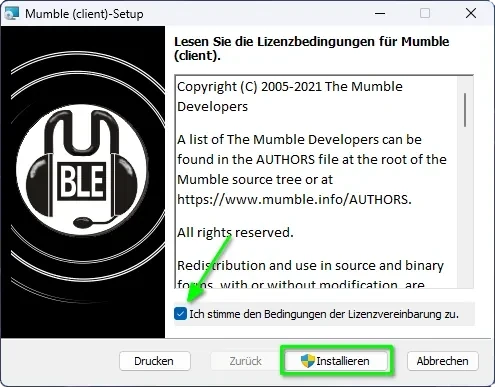
Die Abfrage der Benutzerkontensteuerung mit Ja bestätigen, damit die Installation weitergeht.
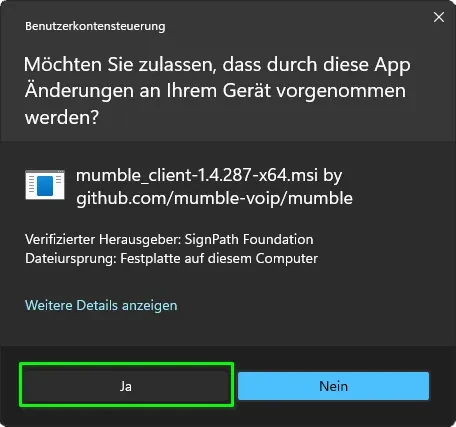
Das Setup-Fenster zeigt nun den Fortschrittsbalken des Installationsvorgangs an.
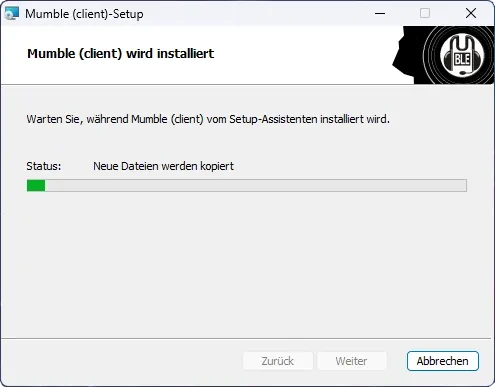
In dem Fenster zum Abschluss der Mumble-Installation dann auf Fertig stellen klicken.
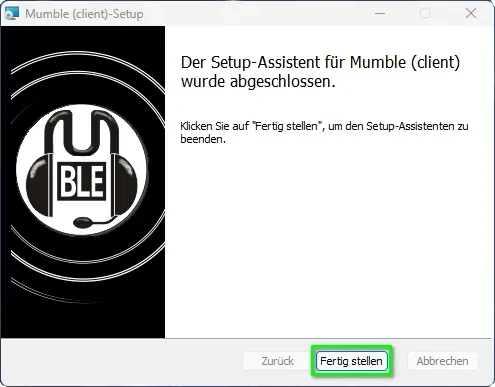
Nachdem die Installation abgeschlossen wurde, kommen wir in das Fenster Einführung des Audioassistenten.
Hier klicken wir einmal auf Weiter und gelangen in die Geräteauswahl.
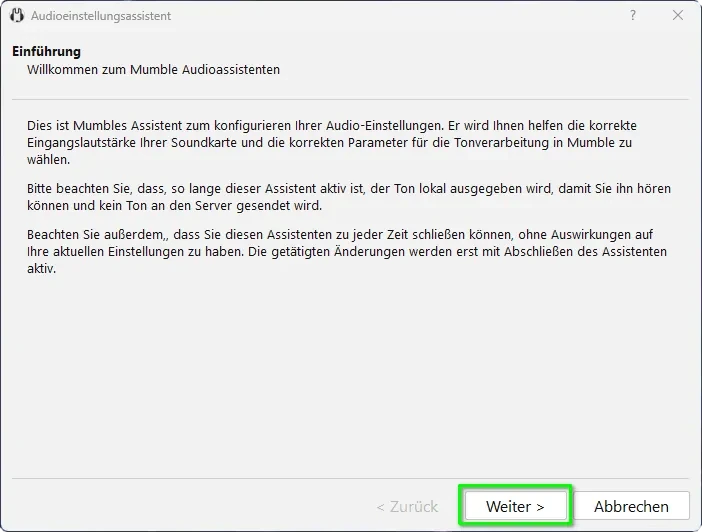
Die Geräteauswahl bietet die Möglichkeit, vorhandene Ein- und Ausgabegeräte zur Nutzung für den Mumble einzustellen.
Es empfiehlt es sich, die Echounterdrückung einzuschalten. Das vermeidet Rückkopplungen zwischen Ein- und Ausgabegerät.
Die Einstellung Positionsabhängiges Audio aktivieren kann deaktiviert werden.
Sind die Einstellungen vorgenommen, solange auf Weiter klicken bis wir zur Sprachaktivitätserkennung gelangen.
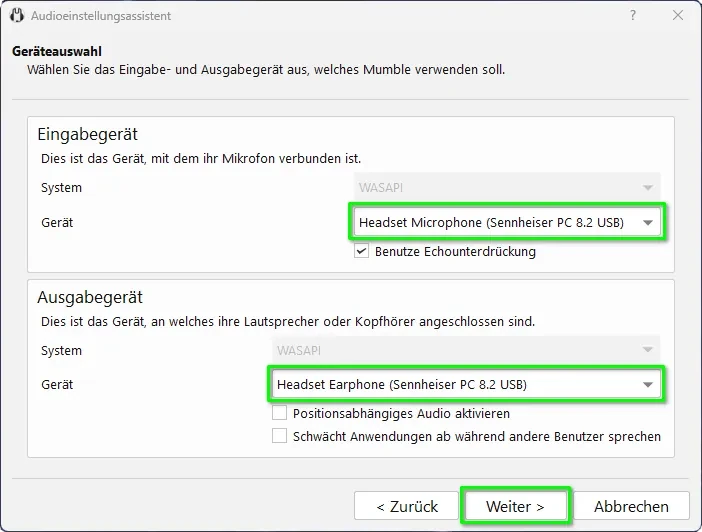
Für eine gute Kommunikation in der alliance-earth-Gemeinde ist die Einrichtung einer Sprechtaste auf der Tastatur erforderlich.
In der Sprachaktivitätserkennung wird der Eintrag Push-To-Talk eingestellt.
Neben dem Push-To-Talk Eintrag befindet sich das Feld mit Keine Tasten zugewiesen.
Mit einem Links-Klick in das Feld mit der Maus öffnet sich ein Extra-Fenster.
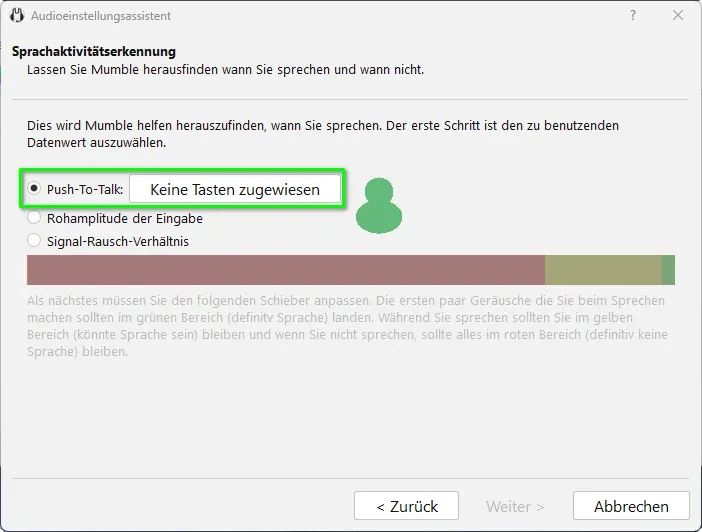
Das Extra-Fenster Tastenkürzel ändern bietet die Möglichkeit, Mumble eine Sprechtaste zuzuweisen.
Dazu einmal auf Hinzufügen klicken. Anschließend eine Taste auf der Tastatur (z.B. strg links) auswählen und drücken.
Es sollte nun der Eintrag Tastatur als ausklappbares Menü erscheinen. Jetzt den Vorgang mit Klick auf OK abschließen.
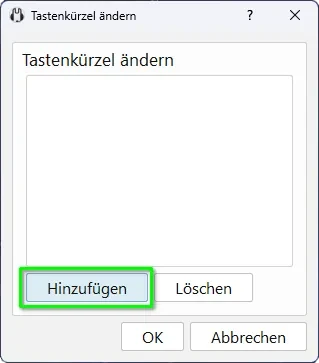
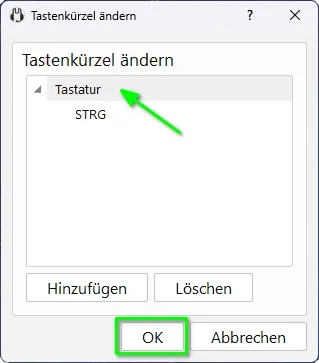
Das Fenster der Sprachaktivitätserkennung zeigt nun in dem Feld neben Push-To-Talk die eingestellte Sprechtaste.
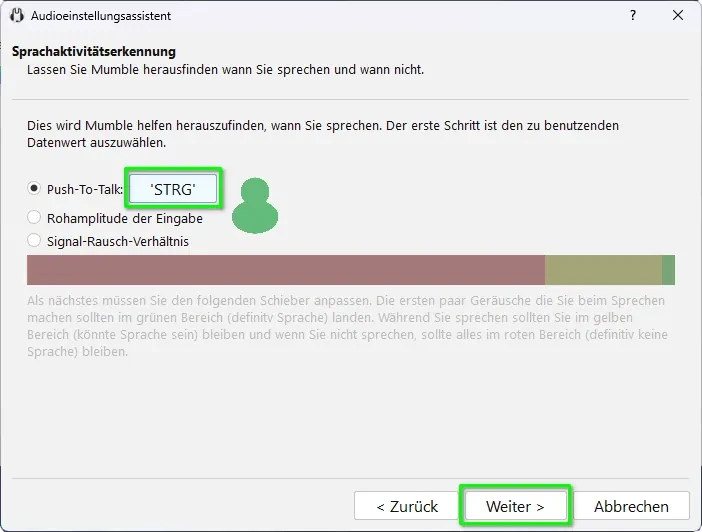
Wir klicken jetzt solange auf Weiter, bis das Fenster Fertig erreicht ist. Dort schließen wir den Vorgang mit Klick auf Abschließen ab.
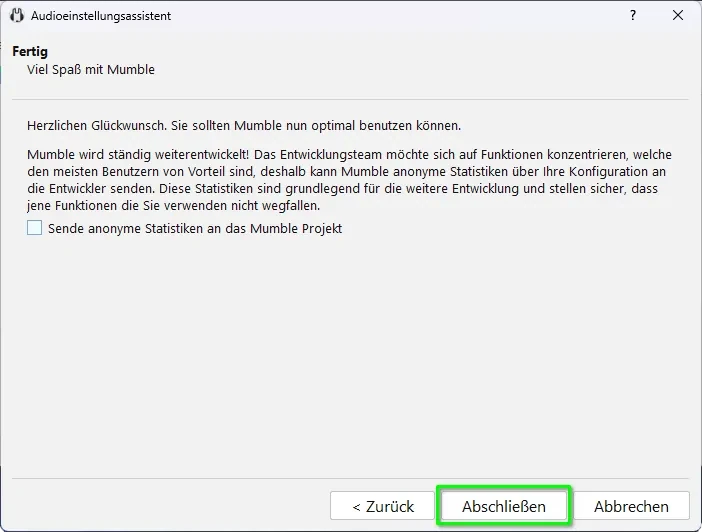
Nun öffnet sich das Zertifikat-Management.
Hier lassen wir ein Zertifikat automatisch erstellen.
Mit einem Klick auf Weiter wird auch dieser Vorgang abgeschlossen.
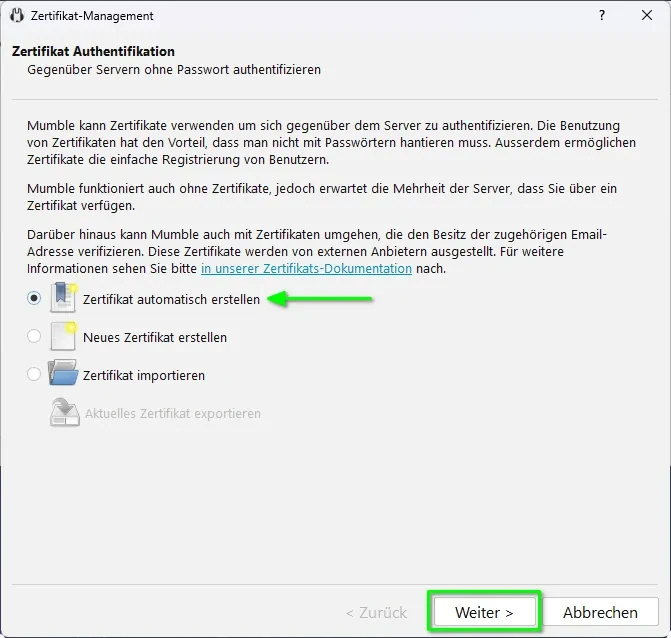
Die folgende Einwilligungserklärung kann mit Nein bestätigt werden. Das hat den Vorteil, dass die lange Liste der öffentlichen Mumble-Server nicht in der Server-Liste erscheint.
Diese Einstellung kann bei Bedarf jederzeit geändert werden.
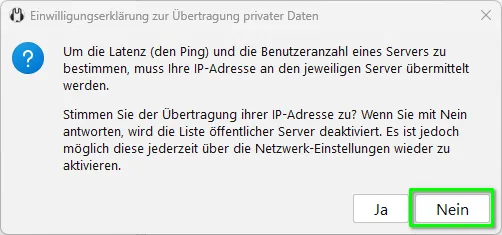
Um den alliance-earth-Server in die Favoritenliste einzutragen, öffnen wir in dem Fenster Mumble -Server Verbinden die Eingabemaske durch Klick auf Server hinzufügen (1).
In die Eingabemaske Server hinzufügen (2) bitte folgende Daten eingeben:
www.wissenundweisheit.de
64738
Vorname [PLZ] Bundesland
Frei wählbar, z.B. alliance-earth
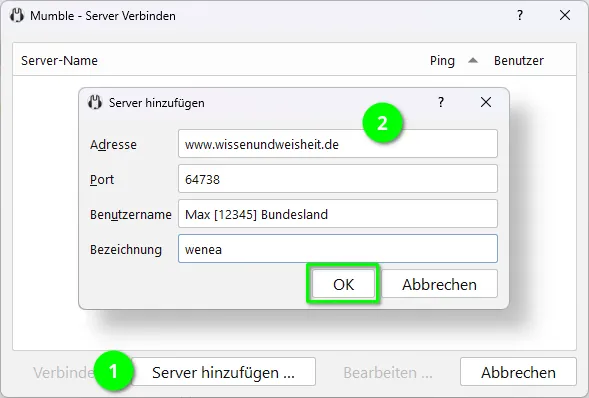
Ist nach dem Ausfüllen mit OK bestätigt worden, steht der Eintrag als Favorit in der Serverliste.
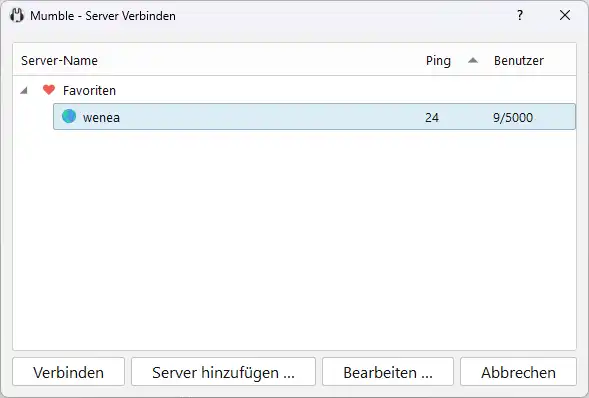
Mumble ist jetzt soweit eingerichtet, dass es sich mit dem alliance-earth-Server verbinden kann.
Dazu sollte der alliance-earth Favoriten-Eintrag markiert sein, um dann auf Verbinden zu klicken.
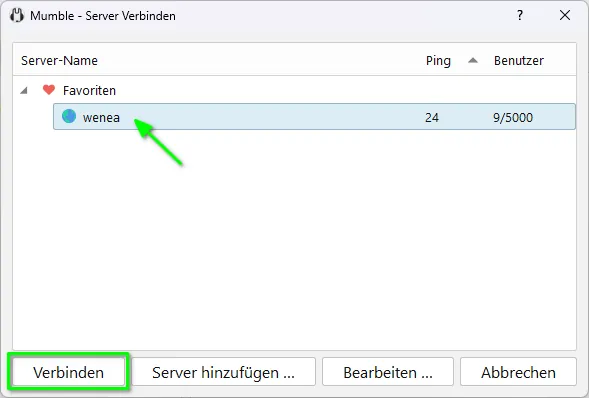
Sie sind nun mit dem alliance-earth-Server verbunden und können sich von den Technikern für den Gästebereich freischalten lassen.
Die aktuellen Zeiten, in denen die Registrierung für den Mitglieder-Bereich stattfindet, erfahren Sie durch unser Techniker-Team.